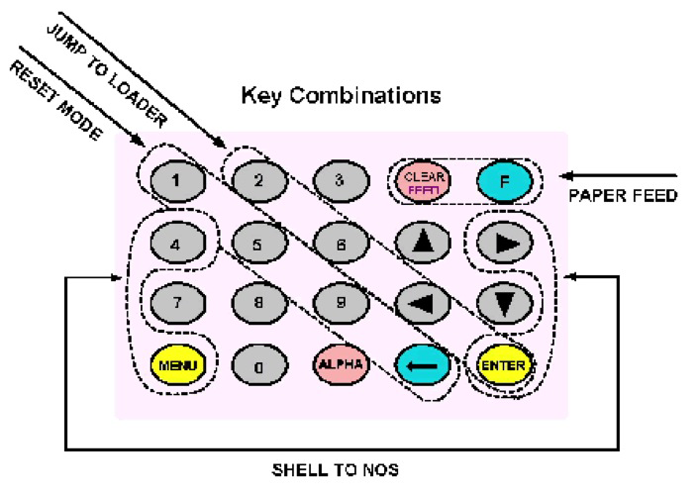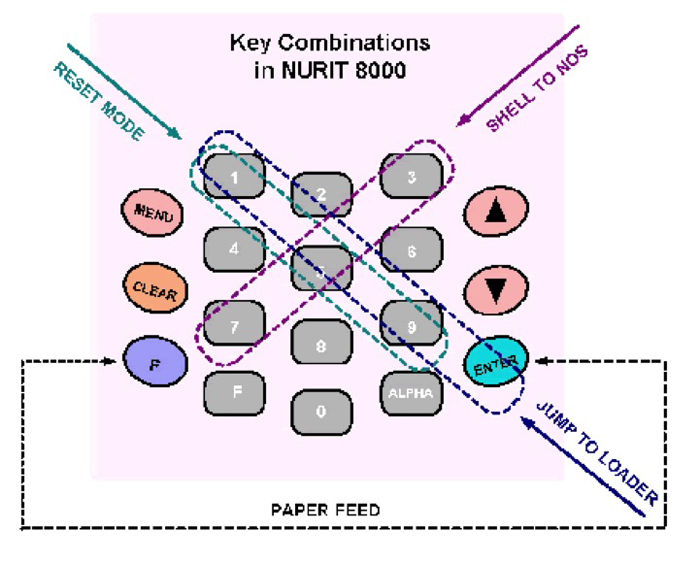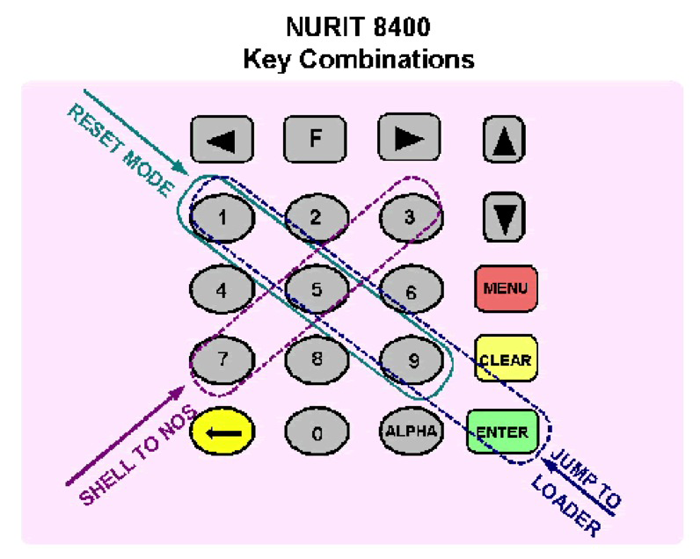Instalando o Framework: Verifone Nurit
Este guia o conduzirá através do processo de instalação do Framework WALK em terminais VeriFone Nurit
Este guia o conduzirá através do processo de instalação do Framework WALK em terminais VeriFone Nurit. Atente-se aos pré-requisitos e siga o processo de instalação com atenção.
Pré-requisitos
-
Microsoft Windows XP: Service Pack 2 ou 3
-
Pacote de instalação do Framework WALK: Baixe-o aqui
-
NURIT Software Development Tools: Baixe-o aqui
-
NURIT OSP Loader: Baixe-o aqui
-
Cabo de carga para Nurit 8320 e 8400: Se você estiver utilizando um terminal Nurit 8000, 8010 ou 8020, será necessário um cabo que pode ser solicitado junto a seu revendedor autorizado
-
Porta serial: Disponível e configurada como COM1 (verifique o item 7 caso o computador não tenha porta serial)
-
Adaptador: Caso o computador não tenha um porta COM1, será necessário adquirir um adaptador especial (USB) junto ao seu revendedor autorizado. Para utilizar o adaptador.
Instalação: Passo a passo
1. Instalando as ferramentas NURIT
Descompacte o pacote setup_sdt_071100.zip em um diretório de sua preferência, e em seguida execute o arquivo de instalação. O processo é bem simples, deixe sempre as opções default selecionadas.
Faça o mesmo para o pacote setup_osploader_071200.zip, novamente deixando as opções default selecionadas.
Ao finalizar a instalação, arquivos com as extensões APP, DML e OSP ficarão associados com o programa NURIT Loader.
2. Configurando o Loader
2.1. Descompacte o pacote walk_2.33_nurit.zip em um diretório de sua preferência, e em seguida clique duas vezes no arquivo LIPSSL_034201_A.DLM.
O NURIT Loader deverá ser iniciado:

2.2. No NURIT Loader, clique no menu Settings e selecione a opção Port Settings. A tela de configuração de porta deverá ser exibida:
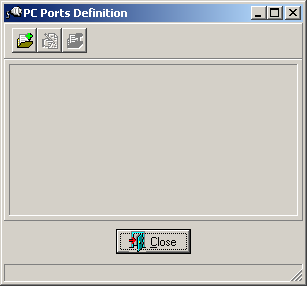
2.3. Clique então na primeira opção (Add communication port), selecione a porta COM1 e clique em OK:
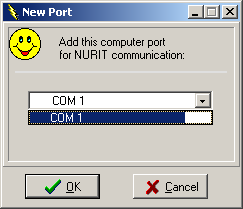
2.4. Após adicionar a porta, clique na segunda opção (Communication port properties) e desmarque a opção Modem, selecione a velocidade 115200 e clique em OK:
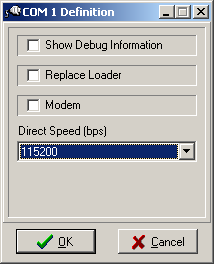
2.5. Clique no botão Close na tela PC Ports Definition:
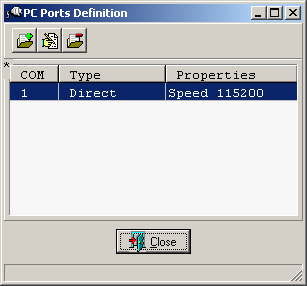
2.6. Com a porta devidamente configurada, o NURIT Loader pode ser fechado. Clique no menu File e selecione a opção Close.
Execute novamente o arquivo LIPSSL_034201_A.DLM, para abrir o NURIT Loader:

3. Acessando o menu NOS
3.1. Será necessário conectar o cabo de download na porta COM1 do computador e no terminal.
Nurit 8320
O cabo de download deverá ser encaixado na porta RS-232:

Nurit 8000, 8010 e 8020
O cabo de download é um cabo especial que tem um conector especifico e deverá ser encaixado no conector do meio:

Nurit 8400
O cabo de download deverá ser encaixado ao lado do conector de energia, o segundo conector cinza da direita para esquerda:

3.2. Ligue o POS conectando o cabo de energia na tomada e no conector de energia. Nos modelos 8000, 8010 e 8020 é necessário pressionar e segurar a tecla (ON/OFF).
3.3. Após ligar o terminal será necessário pressionar uma combinação de teclas para entrar no menu de carga de aplicação.
A combinação Shell to Nos deverá ser utilizada para cada modelo de terminal:
Nurit 8320
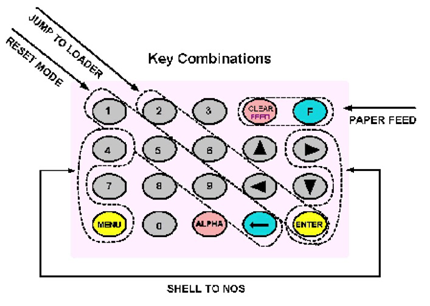
Ao acessar o Shell to Nos, a seguinte tela deverá ser exibida:
1.Run App1
2.Download >
3.PROG Info >
4.Restart App1
| Caso o POS já tenha uma aplicação instalada, a tela oferecerá apenas uma opção por vez. |
Nurit 8000, 8010 e 8020
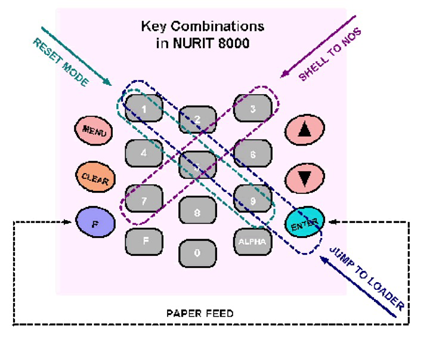
Ao acessar o Shell to Nos, a seguinte tela deverá ser exibida:
1.Run App1
2.Download >
3.PROG Info >
4.Restart App1
5.Set Time+Date >
6.Service Menu >
7.NOS Info >
| Caso o POS já tenha uma aplicação instalada, a tela oferecerá apenas uma opção por vez. |
Nurit 8400
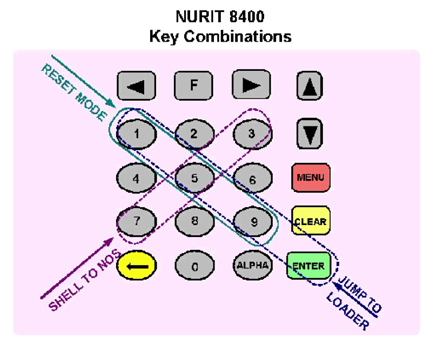
Ao acessar o Shell to Nos, a seguinte tela deverá ser exibida:
1.Run App1
2.Download >
3.PROG Info >
4.Restart App1
4. Verificando a versão do S.O.
Com o POS no Menu NOS, pressione a tecla 7 ou posicione o cursor sobre a opção 7 (NOS Info) e pressione Enter.
A versão informada precisa ser igual ou superior a 07.49.
| Se o seu POS possuir uma versão de S.O. inferior a versão mínima apresentada acima. |
5. Download da biblioteca SSL
Assumindo que o seu POS tenha uma versão igual ou superior a 07.49, pressione Cancel (tecla vermelha) para voltar ao menu anterior. Escolha então a opção 2 (download).
1.Run App1
2.Download >
3.PROG Info >
4.Restart App1
Na próxima tela, escolha a opção 1 (By Terminal ID):
1.By Terminal ID >
2.By SW Model >
| Caso seu POS não demonstre esta tela, passe para o próximo passo. |
Na próxima tela, pressione 1:
card...
Na próxima tela, pressione Enter (tecla verde):
ENTER ID NUMBER
Na próxima tela, escolha a opção 2 (Com Prm) para configurar os parâmetros da porta serial do terminal:
1.Auto load
2.Comm Prm >
3.Echo mod > ON
4.Copy In >
Na tela de configuração, pressione Enter (tecla verde) na opção 3 (Via) até selecionar o valor Com1:
1.Phone >
2.Prefix >
3.Via > Com1
4.Baud > 115200
Após configurar os parâmetros da porta serial, pressione Cancel (tecla vermelha) para voltar para a tela anterior, em seguida escolha a opção 6 (Manual load):
4.Copy In >
5.Copy Out >
6.Manual Load >
7.Mode > SINGLE
Na próxima tela, pressione Enter (tecla verde):
ENTER-Y . ESC-N
Na próxima tela, escolha 1 (Load App1):
1.Load App1
2.Load Blocks
3.Load TSP
4.Remove App1 >
Em seguida o POS irá indicar que está aguardando o envio do aplicativo ou biblioteca:
Starting DCP...
Neste ponto, a transferência da biblioteca SSL terá começado, conforme poderá ser observado no NURIT Loader:

Na tela do POS será possível observar a seguinte informação:
12%
Ao finalizar o download, as seguintes telas serão apresentadas:
completed...
Após notificar que o download foi finalizado, o POS deverá retornar para a tela de carga:
1.Load App1
2.Load Blocks
3.Load TSP
4.Remove App1 >
6. Download do Framework WALK
Feche o NURIT Loader (clique no menu File e selecione a opção Close). Ainda no diretório com os arquivos do Framework WALK, execute agora o arquivo WALK_xxxx_A.APP, e o NURIT Loader será carregado novamente.
Pressione Enter (tecla verde) no POS para iniciar o processo de download novamente:
Starting DCP...
Neste ponto, a transferência do Framework WALK terá começado. Na tela do POS será possível observar a seguinte informação:
33%
Ao finalizar o download, as seguintes telas serão apresentadas:
completed...
Após notificar que o download foi finalizado, o POS deverá retornar para a tela de carga:
1.Load App1
2.Load Blocks
3.Load TSP
4.Remove App1 >
Pressione Cancel (tecla vermelha) 2 vezes, para que o terminal reinicie e volte para a primeira tela.
Selecione então a opção 1 (Run App1), e a seguinte tela será exibida, mostrando que a memória do terminal foi limpa e o Framework WALK foi instalado com sucesso: